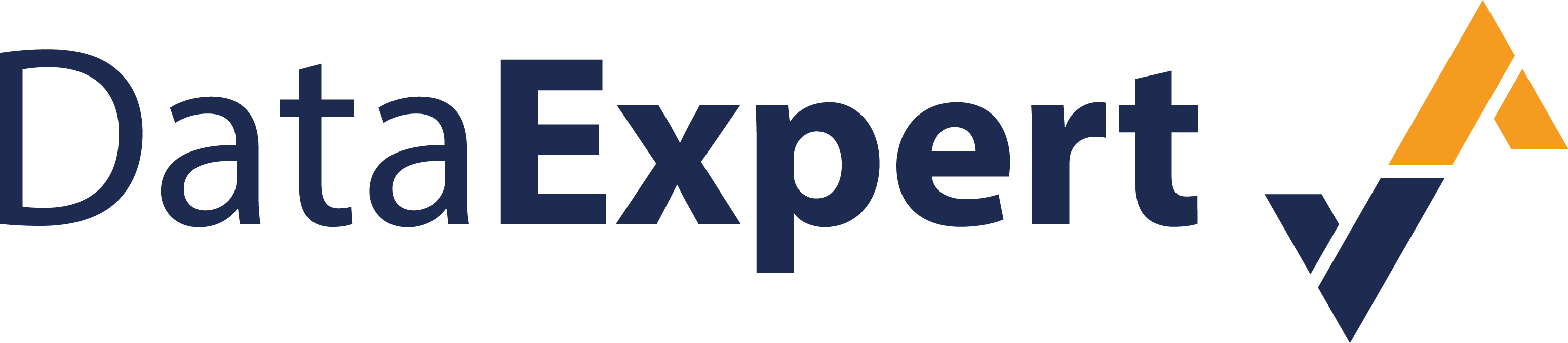i2 Tips och tricks: Tillgängligt utbyte av information med "legends" i Analyst's Notebook
Antag att du arbetar med en utredning med flera kollegor och regelbundet utbyter information. Du får de mest detaljerade kartorna, fyllda med färger och linjer. Ibland kanske du undrar över betydelsen av färgerna och linjerna i diagrammet. I sådana situationer kan en liten "legend" göra skillnad. Den här artikeln förklarar hur du och dina kollegor kan lägga till "legends" i diagram i Analyst's Notebook.

Stegvis förklaring
Skapa en legend i Analyst's Notebook genom att klicka på "Legend" -knappen på fliken "Publish".
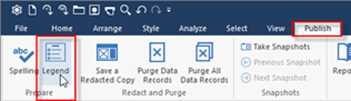
Detta öppnar upp en fönster som frågar om alla artikeltyper som finns i diagrammet ska placeras i förklaringen (termen som används är: "populated"). Vi rekommenderar definitivt inte detta, speciellt inte för större diagram. Om du väljer detta alternativ kommer programmet att placera alla objekt och länktyper i förklaringen, vilket resulterar i en alltför fullständig och otillgänglig översikt.
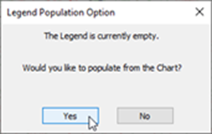
Att välja “Nej” tar dig till en uppföljningsskärm. Klicka på "Populate"-knappen för att ange vilka element som ska inkluderas i "legenden".
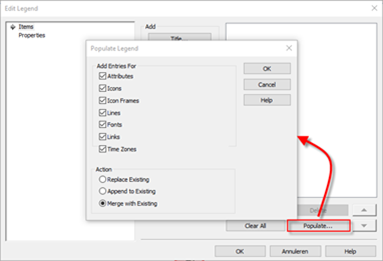
Fältet "Action" låter dig ange vad som ska hända när du trycker på "OK" -knappen.
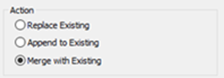
|
Replace Existing |
Ersätt alla objekt som finns i förklaringen med de aktuella diagramvärdena. Detta tar först bort alla befintliga objekt. |
|
Append to Existing |
Lägg till alla befintliga objekt i förklaringen, även de som redan ingår i förklaringen. Detta innebär att befintliga objekt kan hamna i förklaringen mer än en gång. |
|
Merge with Existing |
Lägger till alla markerade objekt i förklaringen om de inte redan fanns. De objekt som redan finns i förklaringen förblir oförändrade, även om objekttypen inte längre finns i diagrammet. |
Förutom att använda knappen "Populate" är det också möjligt att lägga till element i förklaringen genom att klicka på en av knapparna i mitten av skärmen. Till exempel kan knappen "Font ..." användas för att tilldela ett visst typsnitt en mening.
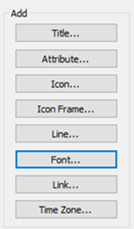
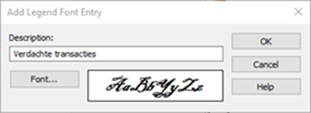
När du har valt önskade element kan du tilldela vissa teckensnitt, linjefärger och former en specifik betydelse. Du kan också tilldela betydelsen till ramens färg runt ett objekt, som visas i exemplet nedan. Beskrivningarna som är associerade med objekten kan justeras under knappen "Edit".
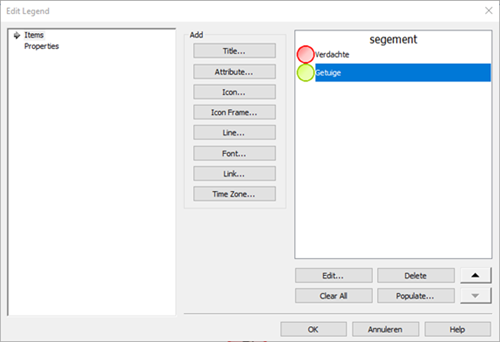
Legend placering
På vänster sida av skärmen hittar du alternativet "Properties", som låter dig ange var "legenden" ska placeras. Om du har svårt att hitta detta alternativ i diagrammet efter att "Legenden"har skapats klickar du helt enkelt på legendknappen och väljer “Left” och “Top”. Detta kommer att placera "legenden" längst upp till vänster. Välj "Free" för att fritt dra legenden över diagrammet.
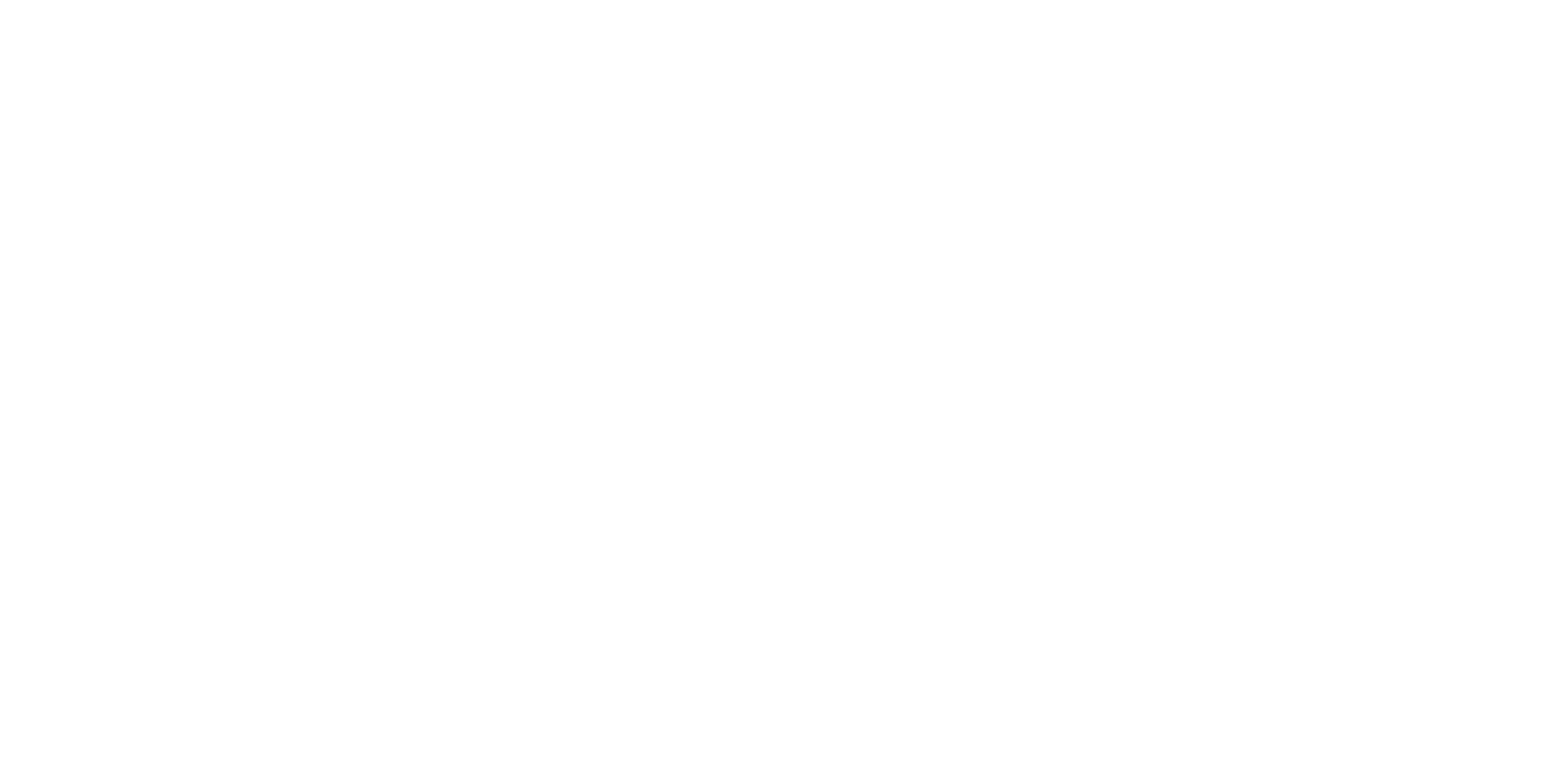
Kort sagt, det relativt enkla tillägget av en legend i Analyst's Notebook låter dig och dina kollegor mer effektivt utbyta information och förhindra felaktiga schematiska tolkningar.
Vill du veta mer om funktionerna i Analyst's Notebook? Gå vår utbildning för Analyst's Notebook eller kontakta oss.