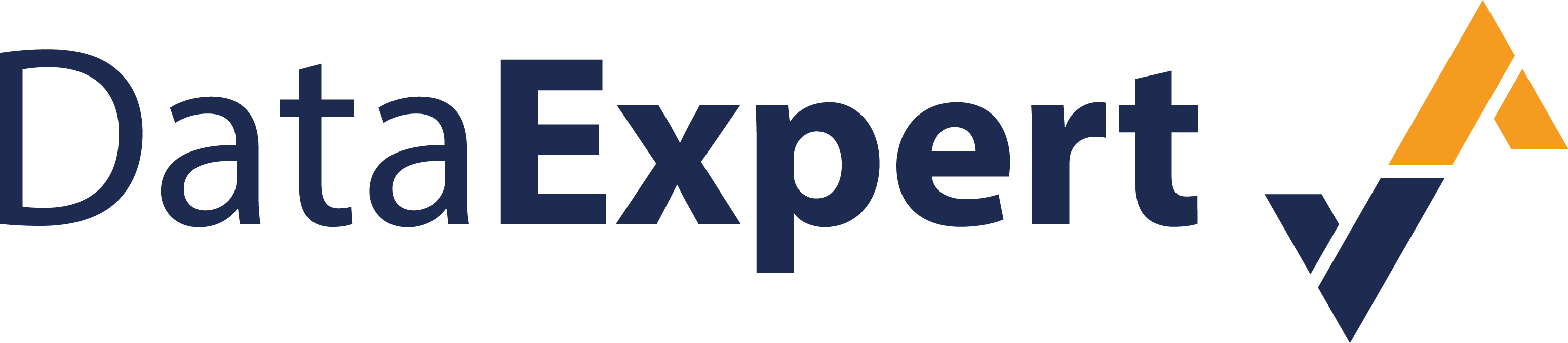Tappa aldrig kontrollen igen: så här listar du telefonsamtal med Mercure
I en utredning måste analytiker hantera stora mängder data som kommer från olika datakällor som telekom, transaktions- och platsdata. Genom att samla dessa data i en plattform kan den mest kompletta bilden bildas. Mercure möjliggör sammanslagning av olika datakällor (mer än 1 200 format). Programvaran omvandlar data enkelt till ett enda läsbart format. Användare kan sedan fråga datat med inbyggda frågor för djupgående analys.
För att snabbt och exakt förstå kommunikationen mellan två eller flera parter, vill du visa den sammanslagna datan kronologiskt. I den här artikeln förklarar vi hur du gör det i Mercure med hjälp av följande steg:
- Lägga till taggar
- Filtrera kommunikationen mellan parter med hjälp av taggar
- Visa den filtrerade kommunikationen kronologiskt
Lägga till taggar
I Mercure är det möjligt att tagga viss data. Taggning innebär att märka t.ex. ett telefonnummer, användarnamn, bankkontonummer eller annat objekt i utredningen med färg. Att arbeta med taggar gör att objekten sticker ut mer, men det låter dig också söka i en datauppsättning efter kommunikation där det taggade objektet förekommer. Taggarna kan skapas per användare, men det är också möjligt att dela dem i ett team. Till exempel kan ett team komma överens om att använda en viss färg och taggnamn för telefonnummer, IMEI och användarnamn för den misstänkte. På så sätt är det tydligt med ett ögonkast, baserat på etikettens färg, att uppgifterna tillhör den misstänkte. Det finns möjlighet att återanvända de skapade taggarna för andra utredningar.
Så här skapar du en tagg:
Välj en persons telefonnummer, IMEI, IMSI, användarnamn och så vidare. Högerklicka och navigera till 'Tag'' --> 'With an other tag...'.

I nästa fönster är det möjligt att skapa en ny tagg genom att klicka på knappen "Create tag"..

Efter detta är det möjligt att ge taggen en titel, en beskrivning, en färg och ställa in vem taggen är synlig för.

Efter att taggen har skapats får telefonnumret en annan färg. Denna etikett kan återanvändas för att även markera andra uppgifter om den misstänkte med den röda etiketten. I exemplet nedan är även den misstänktes användarnamn märkta med samma tagg.

Filtrera kommunikation mellan parter med hjälp av taggar
För att se kommunikationen mellan två eller flera parter är det nödvändigt att markera den andra partens data med en annan taggfärg. I det här exemplet letar vi efter kommunikation mellan den misstänkte och offret inom histos och extraktioner. Den misstänktes uppgifter har färgats röda och offrets uppgifter har färgats blå. Färgerna reflekteras omedelbart i båda personernas histos, vilket gör det tydligt att snabbt se att kommunikation har ägt rum mellan de två parterna.

Det är givetvis viktigt att även kommunikationer som skett på annat sätt än via telefoni görs transparenta. Taggsökning gör det möjligt att söka med motpartstaggar. Detta gör det möjligt att söka efter offrets blå tagg i historiken och extrahera den misstänkte. Du gör så här:
Välj den misstänktes objekt och högerklicka för att visa rullgardinsmenyn. Navigera sedan till "Tables"--> "All entities" --> "Search tagged entities…".

I nästa fönster har du möjlighet att söka efter offrets tagg. Genom att markera alternativet 'With a selection of tags' kan du använda förstoringsglaset för att välja lämplig tagg.

Du kan söka efter specifika tjänster, grupper eller efter användare. Dessutom är det möjligt att söka på taggnamn och du kan välja flera taggar om du till exempel vill slå upp flera personers kommunikation i ett ärende.

Genom att välja lämpliga taggar, söks kommunikation mellan den misstänkte och offret. Resultatfönstret visar om och när kommunikation ägde rum mellan de två parterna.

För att visa mer information om kommunikationen som ägde rum, är det nödvändigt att välja objekten i kolumnen 'Value' och sedan navigera till 'Table' --> 'Communication of number'.
Följande översikt visar exakt när kommunikationen ägde rum och vad, om något, innehållet i samtalen var.

För att representera kommunikationen mellan offret och den misstänkte kan samma steg som beskrivs ovan utföras. För detta måste offrets objekt ha valts ut och dessa uppgifter måste sökas efter den misstänktes (röda) tagg.
Visar den filtrerade kommunikationen kronologiskt
För att visa kommunikationen mellan de två (eller flera) personerna i en översikt måste ytterligare några steg utföras. Först och främst är det nödvändigt att lägga till en tom lista till arbetsytan till vilken kommunikationen kan kopieras. För detta kan en 'Other...' kommunikationslista skapas under alternativet 'Table' option --> 'Telephony'.

Ge listan ett namn, t.ex. "Communication between parties", och kopiera kommunikationen här. Att kopiera dessa data görs på följande sätt:
Dela upp cellerna där kommunikationen mellan de två parterna representeras med alternativet "Split cells".

Välj sedan hela översikten och välj 'Copy communications' och kopiera data till den tomma 'Other communications'-listan.

Upprepa sedan detta med kommunikationen från offret till den misstänkte. I listan "Other communications" är nu en kronologisk ordning av kommunikationer synlig, inklusive allt innehåll i konversationer.

Nu när kommunikationen mellan två parter kan läsas tydligt och i kronologisk ordning kan de händelser som ägde rum enkelt granskas. Särskilt när innehållet i kommunikationerna är insiktsfullt, som sms-meddelanden från ett utdrag eller innehållet i konversationerna under en avlyssning. Denna information kan användas för att bekräfta uttalanden och hjälper till att kartlägga utförda handlingar av parterna under utredning.
Kontakt
Om du har några frågor om ovanstående förfarande i Mercure eller om du vill veta vad Mercure kan göra för dig, vänligen kontakta oss.